GMail Instructions for Updating Your SUNY Ulster Email Signature:
The official SUNY Ulster digital signature must be used on all email correspondences used by or for the College, to keep consistency in our branding.
When you are finished, it should look like this:
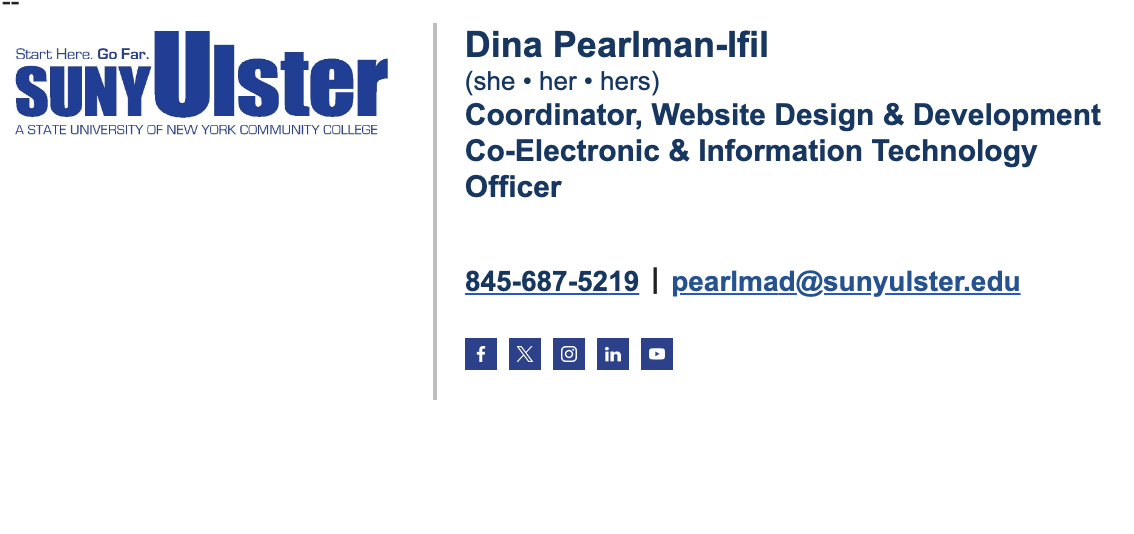
Option One
- Email webmaster@sunyulster.edu and request the signture. It will be emailed to you.
- Go to the cog icon in the top right corner of your gmail & click on settings/ all
setting
- Find the signuture area in your gmail near the end of the setting section.
- Replace your name, pronouns, title, phone number and email.
- Make sure that you chance the link in your email as well as type the new number
Option Two
1. Select and copy the following signature:
|
|
|
Go to the cog icon in the top right corner of your gmail & click on settings.
2. Go to the cog icon in the top right corner of your GMail and click on the Settings Menu. (It’s a 6-spoked round shape with an arrow pointing down.)
3. Scroll down to the signature field and paste the signature you copied.
4. Leaving the font and color as is, put your cursor over the name field and select/replace your respective name in this area.
5. Put your cursor over the title field and select/replace your respective title in this
area.
6. Put your cursor over the phone number field and select/replace your respective phone number in this area. (Be sure to also replace it by using the link icon... see below)
7. Put your cursor over the email field and select/replace your respective email in this area.
Be sure to also replace it by using the link icon.
(For the phone number and email fields, once each field is updated, click your mouse and choosechange to edit the link. Both the Text to Display field and Link to Edit Address field should have your respective phone number and email in each field.)
8. Click OK
9. Scroll to the bottom of the page and hit ‘Save Changes’
Please contact webmaster@sunyulster.edu with any questions.
